In today's fast-paced digital world, our smartphones have evolved into versatile tools that seamlessly bridge the gap between our virtual lives and th
In today’s fast-paced digital world, our smartphones have evolved into versatile tools that seamlessly bridge the gap between our virtual lives and the real world. Beyond their core functionalities, they can also transform into miniature routers for our Macs and other devices when the Personal Hotspot feature is activated. This ingenious feature, first introduced with the iPhone 4, has since become an indispensable solution for students, professionals, and anyone constantly on the move.
What is Personal Hotspot on iPhone?
The Personal Hotspot feature enables you to leverage your iPhone’s cellular connectivity and use it as an internet link for devices that depend on WiFi. This offers a convenient and dependable way to stay connected wherever you are, as long as your iPhone has sufficient cellular data.
How to Activate Personal Hotspot on iPhone
Wondering how to activate the Personal Hotspot on your iPhone? The process is quite straightforward, especially for iPhone 11 or newer models. Follow these steps:
- Open Settings on your iPhone.
- Tap Personal Hotspot and toggle it on.
- Toggle Allow Others to Join on and make note of the provided password.
However, it’s essential to note that while the Personal Hotspot feature is incredibly useful for getting your Mac online in nearly any location, it may not provide the same reliability as a standard WiFi or a wired connection. This is especially noticeable when your Mac’s performance is compromised due to storage clutter. To address this, consider using Gemini, a duplicate file finder and cleaner that can free up gigabytes of storage in a single run.
Share Your Personal Hotspot with Family Sharing
Once you’ve mastered turning on the Personal Hotspot, you can configure it to allow family members to connect without requiring a password. This feature works seamlessly with Apple’s Family Sharing functionality. Here’s how to set it up:
- Go to Settings on your iPhone and tap your name.
- Select Family Sharing and follow the on-screen instructions to invite family members.
Now, let’s explore the steps for enabling Family Sharing and configuring your hotspot:
- Open Settings on your iPhone and tap Personal Hotspot.
- Select Family Sharing and toggle it on.
- Tap a family member’s name and choose Automatic or Ask for Approval.
This setup ensures that your family members can easily access your Personal Hotspot without needing a password.
Change Your Hotspot Password
By default, iPhone mobile hotspot passwords are robust for security but can be challenging to remember. If you’d like to change your hotspot password for convenience, here’s how:
- Open Settings on your iPhone and tap Personal Hotspot.
- Toggle Allow Others to Join on.
- Tap WiFi Password.
- Replace the password with one that’s easier to remember and tap Done.
Using Personal Hotspot on iPhone with Your Mac
The ability to turn your iPhone into a local WiFi router for nearby devices, particularly your MacBook, is what makes the Personal Hotspot an invaluable feature. Here’s how you can connect to your iPhone’s hotspot from your Mac.
How to Connect to iPhone Hotspot from Mac using WiFi
Once you’ve mastered how to turn on your hotspot, you can easily use it as a network for your Mac. The process is straightforward:
- Click on the WiFi icon in your Mac’s menu bar.
- Select your iPhone from the list of connections under Personal Hotspots.
- If prompted, enter the password and click Join.
Notably, if you’re using the same Apple ID on both your Mac and iPhone, you won’t need to enter the password to join your Personal Hotspot.
In case you can’t find your iPhone in the list of Personal Hotspots on your Mac because you’re unsure about its name, you can check it in the About section of the General tab in your iPhone’s Settings.
However, connecting your Mac to a personal hotspot is usually a last resort when the standard WiFi connection is unreliable. To ensure that your network runs smoothly, consider using WiFi Explorer, an app that provides detailed information about nearby networks, their bands, signal quality, and security status. It’s an invaluable tool for troubleshooting network issues.
How to Connect to iPhone Hotspot from Mac using Bluetooth
Using Bluetooth is another convenient way to get WiFi from your iPhone to your Mac. However, please note that the internet speed via Bluetooth is limited to 2 Mbps for Bluetooth 5. If you have access to faster mobile LTE or 5G, connecting via WiFi or USB is a better option.
Apple removed the Bluetooth tethering feature in newer versions of macOS, starting with Monterey. Nevertheless, to connect your Mac to a hotspot using Bluetooth, follow these steps on your Mac:
- Go to System Preferences ➙ Bluetooth and select your iPhone.
- Click the Network tab and select Bluetooth PAN from the left menu.
- Find your iPhone in the devices pop-up and click Connect.
To streamline your Mac menu bar and keep it organized, consider using Bartender, a utility that efficiently manages and hides various icons behind a single three-dot expandable menu. This is especially useful when your menu bar becomes cluttered with icons. Bartender also offers hotkey access to frequently used apps and a handy search feature for quicker navigation.
How to Join iPhone Hotspot from Mac using USB
Using a USB cable is a simple and effective way to connect your Mac to your iPhone’s hotspot. Here’s how:
- Connect your iPhone to your Mac using a USB cable.
- Turn on the hotspot on your iPhone.
- Open System Settings on your Mac and select Network.
- Choose iPhone USB under Other Services.
If your Mac is already connected to another WiFi network, the status symbol under iPhone USB will be a yellow dot labeled “Attached.” When your Mac disconnects from WiFi, the status will change to a green dot labeled “Connected.”
If you don’t see iPhone USB as an option in the Network menu, click on the three-dots icon in the bottom right, select Add Service, choose iPhone USB, and click Create.
For convenient and automated connections between your Mac and iOS devices for tasks like routine backups and file transfers, consider using a robust file manager like AnyTrans. This app seamlessly synchronizes your devices, offers secure management of backups, and provides a superb alternative to Apple’s iTunes. Moreover, it includes a built-in Media Downloader that grants access to content from over 900+ sites.
Change Your Hotspot Name
Your iPhone hotspot’s name can be personalized, and here’s how to do it:
- Access Your iPhone Settings
- Open the Settings app on your iPhone.
- Navigate to General Settings
- Select General.
- Access About
- Tap on About.
- Edit the Name
- Choose Name and tap the “x” in the text field to remove the current hotspot name.
- Set a New Name
- Utilize your iPhone’s on-screen keyboard to enter a new hotspot name. This will automatically change both your iPhone and personal hotspot name.
Please remember that your hotspot name is visible to others in your area, so avoid including personal information.
Get the Best Out of Your iPhone Hotspot
In summary, the iPhone hotspot is a versatile feature that often goes unnoticed until you genuinely need it. Now that you’re proficient in turning on the hotspot on iPhone 15 and other models, as well as sharing it with your Mac, it’s a great time to streamline your Mac, manage your files efficiently, and ensure the stability of your network.
Frequently Asked Questions
Q: Can I use my iPhone hotspot abroad? A: Yes, you can use your iPhone hotspot abroad, but there may be some extra charges depending on your mobile plan. It’s best to check with your mobile provider beforehand to know the costs and limitations.
Q: Can I share my hotspot with friends? A: Absolutely! You can share your hotspot with friends and family. Just tell them the hotspot name and password, and they can connect to it just like you do. Sharing is caring!
Q: Will hotspot usage affect my data plan? A: Yes, using your iPhone hotspot uses your mobile data. It’s like taking scoops from your ice cream tub. It’s yummy, but it can make the tub empty faster. So be mindful of your data usage and keep an eye on those limits we talked about earlier!
Q: Can I use my iPhone hotspot while on a call? A: Yes, you can use your iPhone hotspot while on a call. It’s like doing two things at once! Just remember that using the internet on your hotspot during a call may affect call quality. So if you’re having an important conversation, it’s best to pause the internetting for a moment. Multitasking is fun!
Q: How secure is my iPhone hotspot? A: Your iPhone hotspot is secure and safe to use. It has a special password that only you and the people you share it with know. Just make sure to keep your hotspot password a secret, like a treasure hidden in a secret cave!

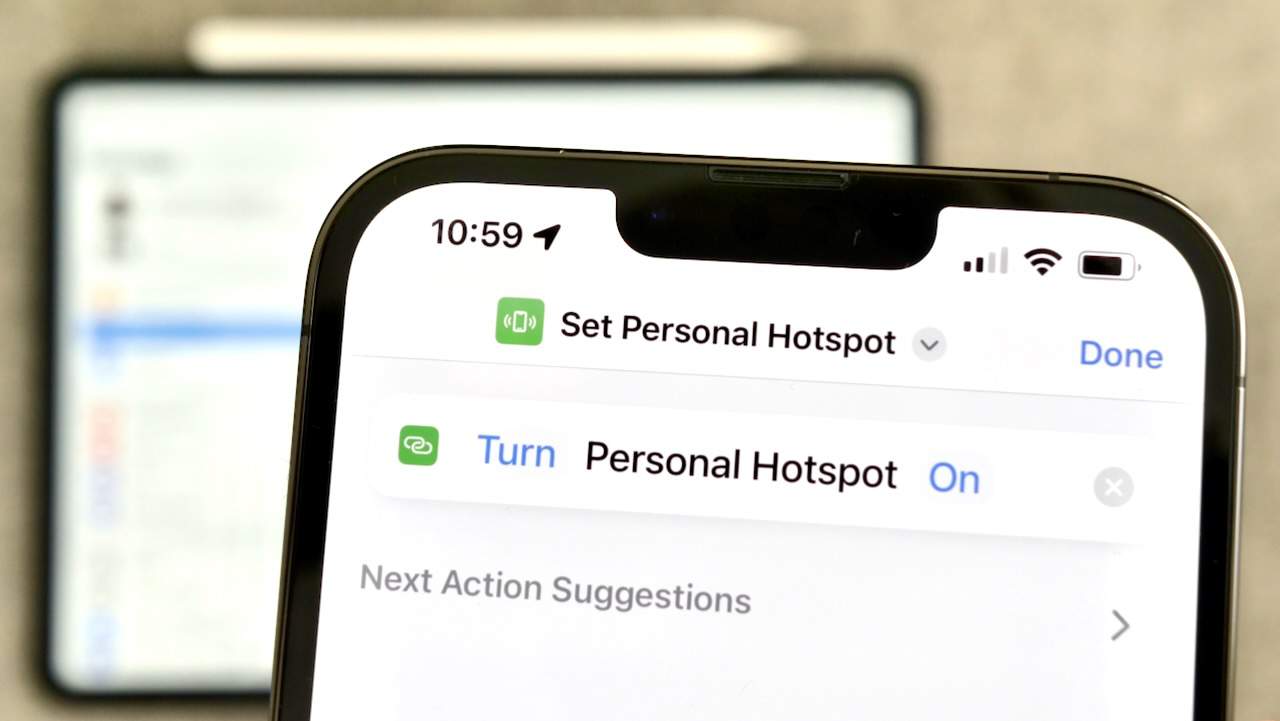
COMMENTS