What’s a smartphone without contacts? Or for that matter any phone without contacts? Many times, we add duplicate contacts to our contact list, unknow
What’s a smartphone without contacts? Or for that matter any phone without contacts? Many times, we add duplicate contacts to our contact list, unknowingly. By duplicate we mean, they either have the same name but different number (which is okay but confusing), other times, we have the same contact number but different names.
If your contact list is full of such duplicate numbers and you have been trying to sort it out, well, we are here to help you. There are two ways to merge or delete duplicate contacts in Android. One involves the use of Google contacts, while for the second method you would have to download a third-party app from the Play Store.
If you use Google contacts i.e. you sync your contacts to Google, you can use the built-in method of Google contacts to merge your contacts. Yep, Google contacts provide you a very simple method to merge contacts.
However, this method only works if there are two duplicate contacts with exact same name and number. If you have two contacts with a different name but same number or same name but a different number, Google contacts won’t consider them as duplicates.
If you want to merge the contacts with same name and number using Google Contacts, here’s how to do it:
-
- Open contacts.google.com in Chrome (or any other browser) on your Android device.
- Tap the three horizontal lines present in the top left corner to open the navigation drawer.
- Select Duplicates from the menu.
- Google will automatically show all the duplicate contacts in a clean card layout. If there are multiple, duplicate contacts, select Merge All present in the right corner, if you’d like to merge them all in one go. However, if you want to merge only specific contacts, tap Merge below the specific card.

That’s all you have to do to merge duplicate contacts. If contact sync is on across all your devices, you will see the result immediately.
2. Method: Using Third party app
There are many apps on the Google Play Store that let you merge duplicate contacts, however, some of them don’t have good UI while others only work like Google contact merger.
But, but, but. We found a really cool app on the Play Store that not only has a great intuitive layout but it provides three different ways to sort and merge your duplicate contacts. These include duplicate contacts, duplicate phone numbers and duplicate emails.
The app, which is known as “Simple Merge” (download link below) lives up to its name, as the app is very easy to use and handle. Further, the app features other functions as well, such as it shows contacts with no name, no phone number and even unused contacts. Besides that, the app also creates a local backup before merging the contacts.
To merge contacts that have the same number but different name, follow the steps:
- Download and install the ‘Simple Merge’ app from the Play Store.
- Open the Simple Merge app. It will show you the total number of duplicate contacts besides each category; Duplicate contacts, Duplicate phones, and Duplicate emails. Tap “Duplicate Phones”.
- On the next screen, you will be presented with all the duplicate contacts. Tap the contact card that you want to merge and tap “Merge” on the next screen. If you want to merge all duplicates, tap “Merge all duplicates” present below “Merge”.
- Sign in to your Gmail account to sync the contacts.

Similarly, to merge contacts with the same name but different number, tap “Duplicate Contacts” and merge the contacts.
→ Download Simple Merge Duplicates Android app

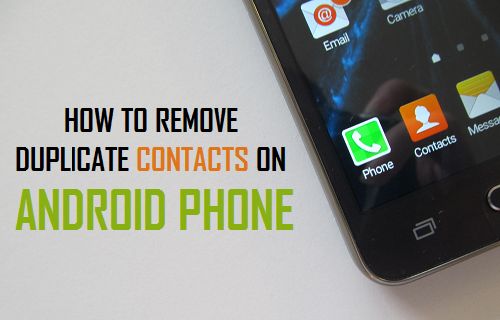
COMMENTS