TWRP (Team Win Recovery Project) is an open-source custom recovery image for Android devices. It is a replacement for the stock recovery mode that is
TWRP (Team Win Recovery Project) is an open-source custom recovery image for Android devices. It is a replacement for the stock recovery mode that is installed on most Android devices by the manufacturer.
TWRP provides various advanced features and options that are not available in the stock recovery mode. These include the ability to flash custom ROMs, root your device, create and restore backups, and more. TWRP also allows you to access and modify the system partitions on your Android device, which can be useful for advanced users who want to customize their device.
TWRP is developed and maintained by a team of volunteers, and it is available for a wide range of Android devices. It can be installed on a device by flashing the TWRP image file to the device’s recovery partition using fastboot mode. Once installed, TWRP can be accessed by rebooting the device into recovery mode.
Overall, TWRP is a useful tool for advanced users who want to customize their Android devices and gain more control over their device’s software.
This method will work for every Xiaomi device model and every TWRP Custom Recovery version. Basically steps are always identical. The only thing you must consider is that you should have unlocked bootloader on your device before starting with TWRP installation.
How to install TWRP on Linux Mint
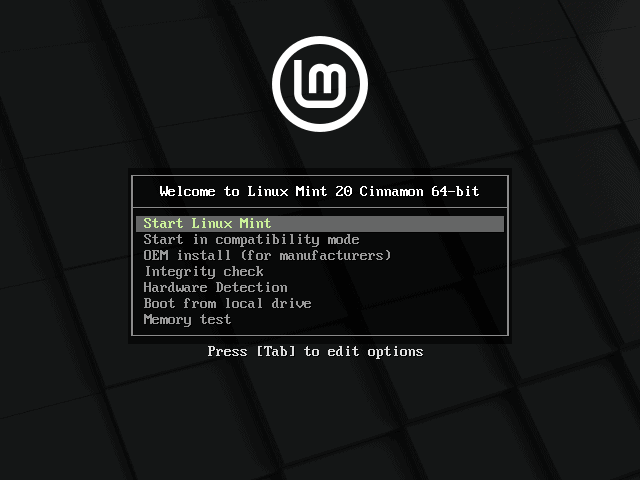
How to install TWRP on Linux Mint
To install TWRP on Linux Mint, follow these steps:
- Download the TWRP image file for your device from the official TWRP website (https://twrp.me/Devices/).
- Extract the downloaded ZIP file and copy the TWRP image file to a convenient location on your computer, such as the Desktop.
- Open a terminal window on your Linux Mint system and navigate to the directory where you saved the TWRP image file.
- Connect your Android device to your computer using a USB cable.
- Enter the following command to reboot your device into fastboot mode:
adb reboot bootloader
- Once your device is in fastboot mode, verify that it is detected by your computer by entering the following command:
fastboot devices
- If your device is detected, flash the TWRP image file to your device by entering the following command:
fastboot flash recovery <TWRP image file>
- Once the TWRP image has been flashed to your device, reboot your device into TWRP recovery mode by entering the following command:
fastboot boot <TWRP image file>
- Your device should now boot into TWRP recovery mode. From here, you can use TWRP to perform various tasks, such as rooting your device or backing up your data.
Note: These steps are intended as a general guide for installing TWRP on Linux Mint. The exact steps may vary depending on your device and the version of TWRP you are using. It is always recommended to read the official TWRP documentation and follow the instructions provided by the TWRP developers.
Also read: Download and Root with SuperSU
How to install TWRP on Ubuntu
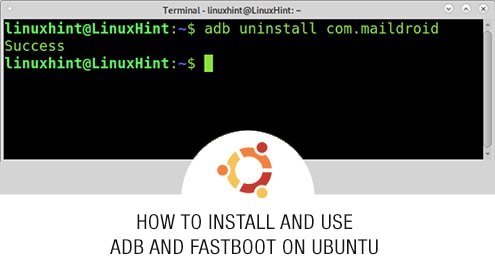
To install TWRP on Ubuntu, follow these steps:
- Download the TWRP image file for your device from the official TWRP website (https://twrp.me/Devices/).
- Extract the downloaded ZIP file and copy the TWRP image file to a convenient location on your computer, such as the Desktop.
- Open a terminal window on your Ubuntu system and navigate to the directory where you saved the TWRP image file.
- Connect your Android device to your computer using a USB cable.
- Enter the following command to reboot your device into fastboot mode:
adb reboot bootloader
- Once your device is in fastboot mode, verify that it is detected by your computer by entering the following command:
fastboot devices
- If your device is detected, flash the TWRP image file to your device by entering the following command:
fastboot flash recovery <TWRP image file>- Once the TWRP image has been flashed to your device, reboot your device into TWRP recovery mode by entering the following command:
fastboot boot <TWRP image file>- Your device should now boot into TWRP recovery mode. From here, you can use TWRP to perform various tasks, such as rooting your device or backing up your data.
Note: These steps are intended as a general guide for installing TWRP on Ubuntu. The exact steps may vary depending on your device and the version of TWRP you are using. It is always recommended to read the official TWRP documentation and follow the instructions provided by the TWRP developers.
Also read: Unified Daemon
MAIN METHOD
- Download the required TWRP .img file for your device model. Do not try to flash TWRP for different device.
- Open the folder with previously downloaded recovery.img and use right mouse button to open the terminal window.
- Start your device in fastboot mode. If you don’t know how to do to, please browse our website, you’ll find a tutorial here.
- Now use the terminal window and enter the following commands in the right order:
sudo add-apt-repository ppa:phablet-team/tools sudo apt-get update sudo apt-get install phablet-tools android-tools-adb android-tools-fastboot
- Connect your device to PC, next command should display your device unique ID number:
sudo fastboot devices
- Now we’re going to flash TWRP with the following command (where “recovery.img” is the name of recovery file you’ve downloaded):
sudo fastboot flash recovery.img
- Flashing process will take around 10 seconds.
- After installation is completed disconnect your device from PC and hold “Power” button to exit fastboot mode.
- Now you’ve TWRP Custom Recovery installed on your device. You can proceed with Custom ROM installation and other experiments.

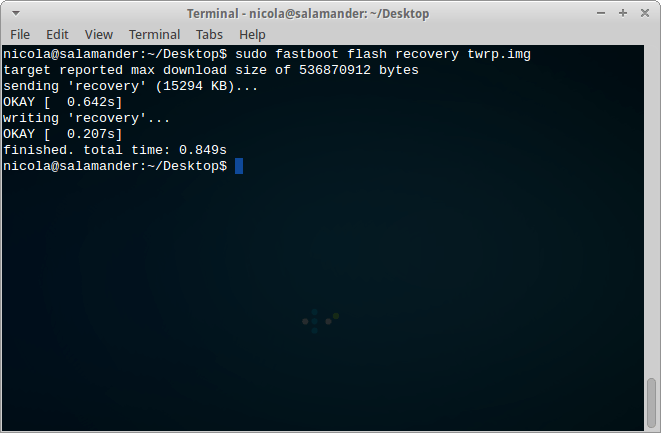
COMMENTS
sudo fastboot flash recovery recovery.img
this command will work for me
ive done it on realme but im unable to install please help me how to do this